Have you ever found yourself juggling multiple windows on your MacBook, wishing there was a way to seamlessly transition between tasks without the constant tab switching? If so, you’re not alone. We know the struggle of trying to make the most of a single screen, especially when we’re on the go. That’s where the magic of a multiscreen workflow comes into play, transforming our productivity game entirely.
Using a USB-C dock with multiple displays, coupled with travel-friendly extenders, offers us the ultimate solution. Combining sleek design and power, this setup allows us to maximize our efficiency without compromising portability. Let us explore this setup in detail to uncover the benefits and steps needed to enhance our MacBook’s capabilities.
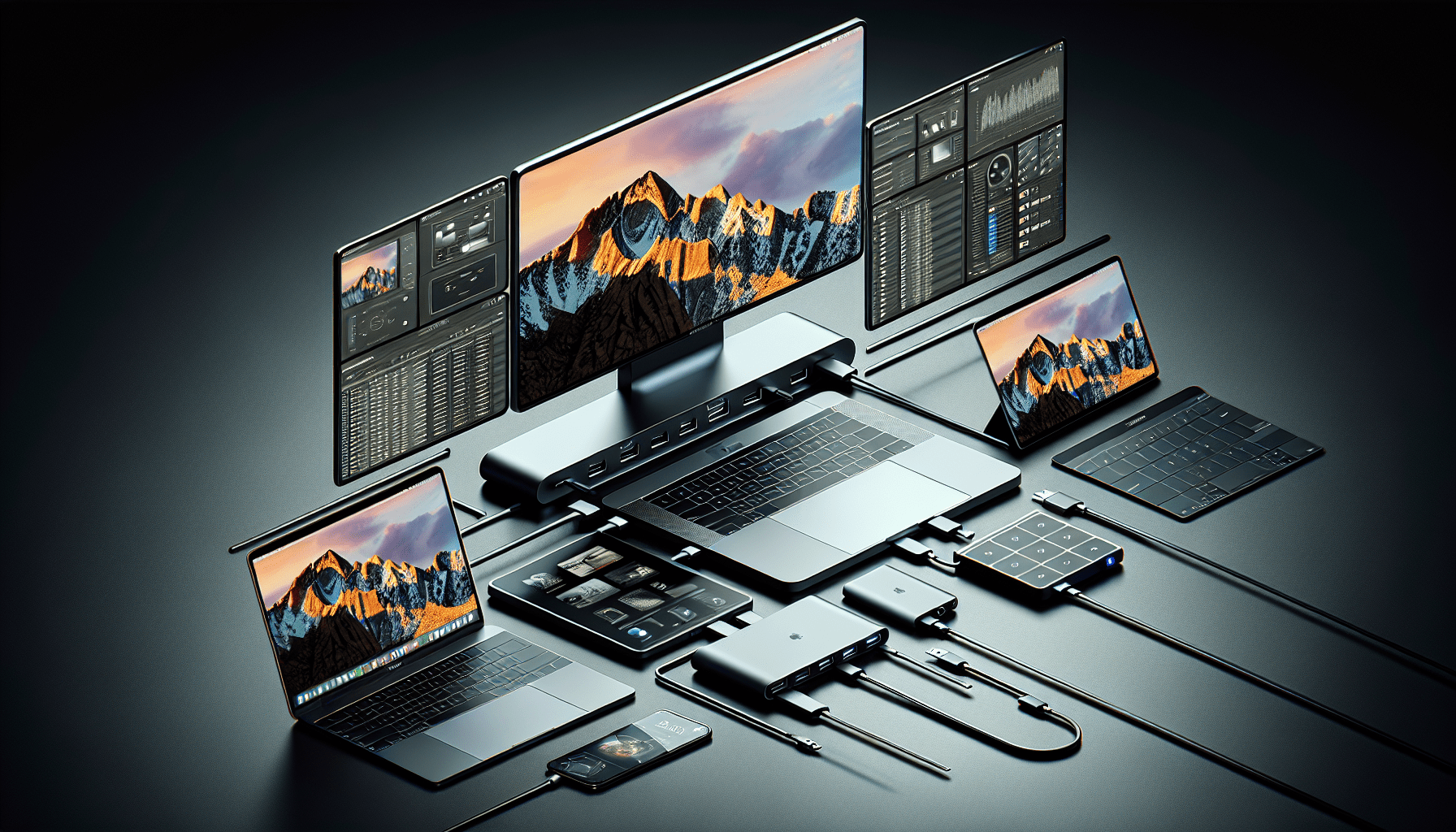
Understanding the MacBook Multiscreen Workflow
We’ve all been there—trying to cram all of our work onto the limited real estate of a single screen. It’s not just a simple nuisance; it can impact our productivity and focus. A multiscreen workflow facilitates multitasking by spreading out our workspace, reducing clutter, and allowing us to focus on multiple tasks without constantly switching between apps.
Benefits of a Multiscreen Workflow
Let’s dive into why we love using multiple screens:
- Increased Productivity: With more screen space, we can keep reference materials on view while handling primary tasks.
- Simplified Task Management: Having different applications open across multiple screens reduces the time we spend on switching tabs.
- Enhanced Focus: By dedicating specific screens to tasks, our attention remains where it needs to be.
- Better Organization: No more messy, overlapping windows; our desktops can breathe.
The Role of USB-C Docks
A USB-C dock acts as the linchpin in our multiscreen setup. It connects our MacBook to several external displays and peripherals, giving us a workstation that mirrors a desktop experience. Let’s take a moment to list out the capabilities of a USB-C dock:
- Multiple Display Outputs: Accommodates HDMI, DisplayPort, and even VGA for those legacy screens lying around.
- Peripheral Connections: Provides USB-A and USB-C ports, Ethernet connections, and audio inputs; ideal for keyboard, mouse, and additional connectivity.
- Charging Capabilities: Pass-through charging allows us to power our MacBook without the need for extra chargers.
- Data Transfer: High-speed data transfers ensure we’re never slowed down.
The versatility is clear—not only does the dock connect multiple displays, but it also transforms our mobile device into a powerful workstation.
Portable Solutions with Travel-Friendly Extenders
Now, while we all relish the benefits of a multiscreen setup in a stationary location, what about when we’re traveling? Enter the travel-friendly extenders. These nifty devices allow us to connect additional screens while retaining the portability we value.
Here’s what makes them stand out:
- Compact Design: Small enough to fit into a carry-on, they don’t add bulk to our travel gear.
- Ease of Use: Quick setup means we’re ready to work in minutes—no fiddling with complex configurations.
- Compatibility: Works seamlessly with our existing hardware, including older monitors.
If we often find ourselves working on the go, these extendable solutions enhance our ability to stay productive no matter where we are.
Setting Up a Multiscreen Workflow
With a clear understanding of the benefits, it’s time to roll up our sleeves and put together our multiscreen workstation. Whether in our home office or a hotel room, setting up additional displays is simpler than we might think.
Choosing the Right USB-C Dock
Before we start connecting, we need to select the right dock. Here are some factors we should consider:
- Number of Ports: Depending on how many displays or peripherals we intend to use, this can be a crucial decision-maker.
- Power Delivery: If our MacBook is a power-guzzler, the dock should support higher wattage for pass-through charging.
- Video Outputs: Confirm compatibility with our displays—HDMI, DisplayPort, VGA, or a mix.
- Portability vs. Performance: While a high-performance dock might be heavier, it ensures smoother multitasking.
Here’s a simple comparison table for choosing our ideal dock:
| Feature | Portable Dock | High-Performance Dock |
|---|---|---|
| Number of Ports | 3-4 USB, 2 video outputs | 6+ USB, 3-4 video outputs |
| Power Delivery | Up to 60W | 85W – 100W |
| Video Compatibility | HDMI, some with DisplayPort | HDMI, DisplayPort, VGA |
| Weight | Light (<200g)< />d> | Heavier (>500g) |
| Price Range | $75 – $150 | $150 – $300 |
Connecting Multiple Displays
Once we’ve secured the right dock, we start connecting our displays. Here’s a step-by-step that simplifies the process:
- Check Compatibility: Ensure our displays can connect with the dock’s output options.
- Connect Displays to Dock: Link each monitor to the dock using the appropriate cables (HDMI, DisplayPort).
- Link Dock to MacBook: Use a USB-C cable to connect the dock to the MacBook. Bonus points if our dock supports power delivery—no extra chargers required!
- Configure Display Settings: Identify and adjust our monitor preferences through macOS’s “Displays” setting.
Trial and error might be warranted as we test different display configurations to determine what best aids our workflow.
Maximizing the Benefits of a Multiple Display Setup
With our multiscreen workspace now a reality, the next step is to ensure we’re making the most out of it. A couple of quick strategies can take our productivity to the next level.
Arranging Windows Effectively
One of the most effective ways to manage windows is to arrange them efficiently using MacOS’s built-in tools like Split View. Additionally, third-party apps such as Magnet or Divvy can fine-tune window placement to suit our needs.
- Primary Monitor: Traditionally, we reserve this for our most important task, perhaps our main browser or writing app.
- Secondary Monitor(s): Keep emails, Slack, chat apps, or reference material visible but not intrusive.
With deliberate layout planning, we can cut down on unnecessary app switching, maintaining our focus.
Utilization of Keyboard Shortcuts
Keyboard shortcuts are our best friends in a multiple monitor setup. Key combinations allow us to seamlessly shift windows between screens, adjust volume, and control playback without scrambling for the mouse.
Here are handy shortcuts we frequently use:
- Move Window to Next Display: Control + Command + Arrow Key
- Split View Activation: Hold down green expand button
- Quick App Switch: Command + Tab
As we grow accustomed to these shortcuts, workflow fluidity becomes second nature.
Optimizing Applications for Multidisplay
Many applications offer advanced features for multi-monitor usage. Tools like Adobe’s suite and Final Cut Pro offer dedicated windows or workspaces for different tasks. In productivity suites like Microsoft Office and Google Workspace, dragging content across screens improves presentation creation, document editing, and data analysis.
Common Challenges and Solutions
As elaborate as multiple monitor setups can be, they’re not without potential hiccups. Let’s address some common challenges and straightforward solutions:
Display Detection Issues
Challenge: Sometimes, external displays may not be automatically detected by MacOS.
Solution: Go to System Preferences, navigate to “Displays,” and click “Detect Displays.”
Resolution Mismatch
Challenge: Differences in resolution between screens can result in annoying distortions.
Solution: To ensure consistency, each monitor’s resolution should be manually set to the same standard in “Displays” within System Preferences.
Dock Compatibility
Challenge: Not all docks are created equal, risking display flickering or power delivery issues.
Solution: Verify compatibility between dock and monitor, updating firmware or modifying settings where possible to resolve issues.
The Future of Portable Multiscreen Solutions
The landscape of computing is evolving rapidly, with multiscreen setups gaining traction beyond traditional workstations. As technology advances, we see innovations catering to the need for productivity without sacrificing mobility.
Progress in Dock Technologies
Developers are working to make docks even more versatile, with wireless docking solutions promising to cut cable dependency. Modular designs with detachable components aim to satisfy both stationary and on-the-road users.
Improvements in Display Portability
From foldable screens to rollable displays, the portability of our workstations is poised for a revolution. As these become mainstream, our multiscreen workflow will face fewer constraints and smoothly integrate with devices such as AR glasses and interactive surfaces.
Integration with Emerging Technologies
Our future workspaces might involve seamless AR/VR integration, Quantum computing interfaces, or even AI-driven workspace optimization. Compatibility with these emerging technologies promises to make multiscreen setups even more intuitive and tailored.

Conclusion
There we have it: the ultimate guide to setting up a seamless MacBook multiscreen workflow. Embracing the multiscreen mentality takes our productivity to new heights, helping us become masters of multitasking. By combining sophisticated USB-C docks with portable display extenders, we find ourselves bridging the gap between powerful in-office setups and travel-ready flexibility. As our technological landscape continues to expand, who knows what innovations lie just over the horizon? However it unfolds, we are ready, devices plugged in, and multiscreens ablaze.



